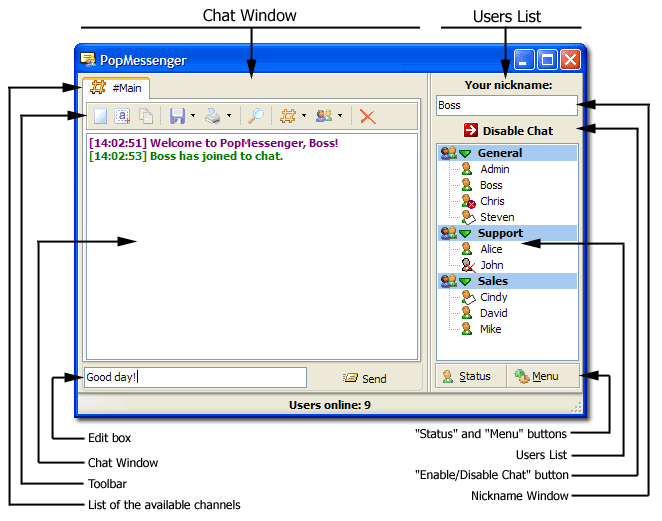Describing main window
You can use PopMessenger on your computer to communicate with a person using another computer. Each machine must be connected to the same network. Also, each computer must use similar protocol (TCP/IP).
Once you start the application, PopMessenger main window of will appear:
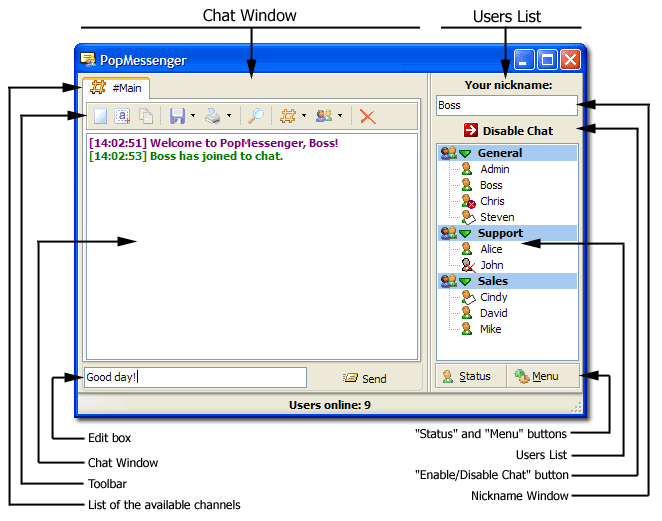
As you can see, PopMessenger main window is divided into 2 parts:
Chat window.
List of the available channels: You can switch to a channel by clicking their labels
Toolbar: Allows perfom additional actions. The more detailed description of these buttons is described under the "How to send a chat message" section of this help.
Chat window: Shows chat messages from the other users.
Edit box: Type-in a message text here and press [Enter] to send it. Please note, you can send 1 message per 3 seconds. This limit has been set to avoid a chat flooding.
Users list:
Nickname window: Use this window to specify your nickname.
Enable/disable chat button: Press this button to activate or disable chat session. When the chat mode disabled, you can't receive any chat messages from public or private channels.
Users list: Online users are listed in this window. Users list is updated after user-specified time elapses. The default value is 180 seconds. The list can also be refreshed by pressing F5. Click a nickname from the list to send a message to this user. If you want to broadcast a message, simply press F6.
"User status" and "Menu" buttons: The "User status" button allows you to change your current status. It has four pre-defined states - "Available", "Away", "DND" and "Offline". Click here to learn more. The "Menu" button shows the main menu options of PopMessenger. Click here to learn more.
To minimize the window to TaskTray, simply press [ESC] or the 'Close' button on the header. To exit the program press [Ctrl] + [F4] or select 'Exit' from the popup menu.
|